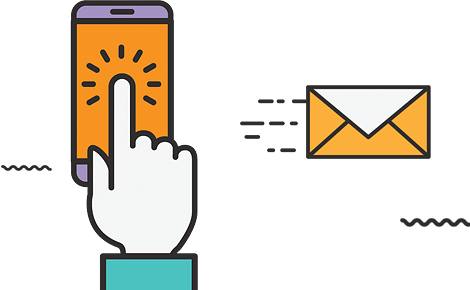Google Drive is one of the best cloud storage service available on this planet by Goole. You will get 15GB of free cloud storage where you can store all your images, videos and another file with security. So, in this article, we have shared Google drive tips and tricks you can use to use it nicely and more productively.
1. Search Files With Filters
We usually have a large number of files stored in Google Dive any when we want to find some file from this bunch containing hundreds of photos, videos, pdf, audios documents and presentation then it becomes hard to find the specific file. You can use the advanced search feature of Google drive to find the files by using some advanced filter.
You can use the advanced filter feature in Google drive by Click on the drop-down window icon at the right side of the search bar and then apply the filter as per your requirements
You can use this trick to filter the files by there types, date of modification, owner, location and item names. You can even use the “Has the word” to find the files which contain the exact words in it. This Google drive trick can really save your time and prevent any trouble in finding the files.
2. Share Link Of Files
You must have saves you photos, videos, documents and another file in Gooogle drive so that you can access them whenever you need but do you know that you can share your files with anyone by creating a sharable link and share that link with anyone to grant then access to your Gooogle drive files.
To share the link of files in Google drive Select the file you wants to create a link for > Click on the link icon (At the top right side) > Turn on “Link sharing” > Copy the link.
You can also change the settings of the shareable link by Clicking on the “Sharing settings” just below the link of that file.
The recipient can click on the link to see that files. You have some special rights like you can allow or disallow the user who is opening your file to make changes in that file or not. You can even enter the name of the contact or the email address to send that file directly. Sharing the link of your files on Google drive is totally safe.
3. Get The Notifications Of Updates
You can use this Google drive feature to get the notification for the updates on the files you have shared. Google will send you the notifications when someone will going to comment, edit or view your file. You can also enable the notification for the new shared item or requests for access.
To get the notification for the updates on shared Google drive file go to Settings > Notifications > Select the type of types of notification you want to gets (email or web push notification).
These notifications will be sent to you through an email or by a web push notification so that you have no need to open the Google Drive app again and again to see the updates.
4. Connect Apps To Google Drive
We store files like audios and videos on our Google drive. Sometimes we need to open files that can Google drive is unable to open maybe it does not support that file type or we want to make changes and edit our videos on Google drive. But there is not an option for editing a video, edit an image or using other any other app to create spreadsheets online. So we need to add some external app to Google drive to perform these tasks.
You can add external apps in Google Drive to increase the productivity, you need to click on the ” My Drive ( just below the search bar) > More > Connect more apps > Select or search for the apps > Connect that apps to Google Drive.
You can see all the connect app and remove any app that you don’t need by going toSettings > Manage apps > Untick the apps you want to remove from Google drive.
You can filter the app by Clicking on the drop-down window at the upper left corner (Saying “All”) and then select the category from the By Google to Social and Communication. You can add some useful app like the audio cutter app or the PDF viewer app to your google drive
5. Get Text From A Image
This is one of the coolest Google drive tricks you can use to increase your productivity. By using this trick, you can select an image and then get all the text from that image to copy them and then use them where ever you want as shown in the image above. This method of Optical Character Recognition (OCR) is the easiest way to turn images/PDFs into text.
You can expect all the text content from an image by Selecting the image which contains that texts > Click on the “more action” icon ( three dots) > Open with > Google Docs.
After this, the image will be opened in Google Doc along with the texts written just below the image.
You can use this trick to get the all the text from the photo of a printed page and then open it with Google Doc so get the text from that image. Now you have you can save time by using this trick as you have no need to type all the content in the image
6. Office Editing for Docs, Sheets & Slides
View and edit Microsoft Word, Excel, and PowerPoint files with Google Docs, Sheets, and Slides. View and edit Microsoft Word, Excel, and PowerPoint files without needing Office installed on your computer.
You can Go to Chrome web store and search for Offline editor for docs, sheets, and slides and then click on the Add to chrome.
Once the extension is installed, Office files that you drag into Chrome, open in Gmail, Google Drive, and more, will be opened in Docs, Sheets, and Slides for viewing and editing. You can save each file back to its original Office format, or convert it to Docs, Sheets, or Slides to unlock more features, like inviting others to edit with you, commenting, chat, and more.
7. Save To Google Drive Extension
This extension allows you to save web content directly to Google Drive through a browser action or context menu. You can save documents, images, and HTML5 audio and video all by right-clicking and selecting ‘Save to Google Drive’.
You can save the currently viewed page using the ‘Save to Google Drive’ browser action. The directory location and format of saved HTML pages can be controlled with the extension’s options page (Choice of Entire image (default), Visible image, Raw HTML, MHTML, or Google Doc). You can automatically convert Microsoft Office files or comma-separated files to Google Docs format.
To add the Save to Google dive 19 extension to Google Chrome you can click on the Give link and then click on the “Add to Chome”.
You can now enable this extension and then right-click on the images or another file while using the Google Chrome and then click on the “Save file to Google Drive” in the pop-up window to save that file directly your Google drive.
After your content is saved, the progress dialog allows you to open the file, rename, or view the file in the Google Drive document list. From the document list, you can organize and share your new document.
8. Attach Google Drive Files In Gmail
Many time we need to send a file, images, videos, documents or any other files through an email. You can use this trick to send the files stored in your Google drive through the email in Gmail. Some of you may already know this trick but the new users might be unaware of this.
You have to click on the Google Drive icon as shown in the above image and then select the file you wants to attract with the email.
This saves the storage of the PC and provide quick access to our file. You have no need to keep the copy od file in your smartphone and PC separately you can upload the file directly through Google Drive.
9. Keyboard Shortcuts For Google Drive
These are many keyboard shortcuts present for Google Drive you can use to quickly file a file, modify it or view the file in Google drive. Below, you’ll find a list of keyboard shortcuts for Google Drive on the web. To display the keyboard shortcut list in Google Drive, press Ctrl + / (Chrome OS, Windows) or ⌘ + / (Mac).
- G then N – view panel.
- G then L – file s and folders list for the selected view.
- J – next item in the list and select it.
- P – print
- Esc – close
- or – to zoom in or ou zoom out.
- / – search your drive
- T – settings
These are some of the most useful shortcuts if you want to see all the Keyboard shortcuts for Google drive then you can see open his link 2. OR you can go Settings > Keyboard shortcuts.
10. Google Drive Offline
You can use the Google drive easily and productively when you are online but it is trouble to use Google drive when having no internet connection. We can’t open or modify any file when offline. You can use the Google drive try to use Google drive even when you are offline and use it normally. To use the Google drive offline you need to keep in mind that –
- You must be connected to the internet. Y
- You must use the Google Chrome browser.
- Don’t use private browsing.
- Install and turn on Google Docs Offline Chrome extension 4.
- Make sure you have enough available space on your device to save your files.
You have to follow this step correctly to use the Google
11. Collect Data Using Form
If you need to conduct or survey in which any can select the option provided by use then you can use forms in Google drive to collect some useful data from peoples. You can use this data to know the opinion of people and this statistic to increase your productivity or take necessary steps.
To create a form by using Google drive Click on the My Drive > More > Google Forms.
Now, you need to type the title of the form and select whether you want to collect the responses of wants to ask questions. After creating the whole form, click on the send button at the top right side. You can send this newly created form by email, link. embed the form on the website or click on the social media icons to share the form and start collecting the responses.
12. Listen To Audio
With this trick, you can listen to the music you have saved in your drive. In Google Drive by default, there is no option to listen to audio directly but you can add the Google Drive music player to your Google drive.
You can install the music play for Google drive to Chrome browser by visiting the Chrome web store and then searching for “Music Player for Google Drive 2”. Now, click on the add to chrome to install the extension to Google chrome.
After adding this extension you can Select the audios you want to play > Right-click > Open with > Music Player for Google Drive.
Music Player for Google Drive is a simple and lightweight online music player for your audio files stored in Google Drive. It lets you open music files directly from Google Drive or from its own interface.
13. Create Mind Maps With Google Drive
You can use this trick by installing the MindMeister 23. With this extension, you can create, edit and share mind maps online. Also works with Google Drive! The leading online mind mapping application, MindMeister allows your team to be more innovative by providing a shared collaboration and brainstorming environment on the web.
Plan projects, manage meetings and sketch out business plans online with partners and colleagues, all in real-time! – Brainstorm online with your team – Create project outlines within minutes – Increase innovation and creativity MindMeister is deeply integrated into Google Drive, allowing users to open and edit many mind map formats such as MindManager, Freemind and XMind directly from your Google Drive, and even sync their entire maps list.
14. Recover Deleted File
You can use this Google drive trick to recover any file that you have deleted accident within the 30 days. This trick is going to be a lifesaver. You need to press Ctrl + Alt +G or you can click on the “Info icon” to see all your overall activities or you can click on a particular file to see all the activities related to it. You can also click on the BIn icon to see the deleted file and recover them.
After this, a panel will appear on the right side where you can see the list of all the history with date and time. You can click on the link of the deleted file to see the information related to and click on the download icon to save that file to your computer.
15. Chat Wile Using Google Drive
You can use this Google drive feature to start a conversation with someone while working on a project in Google Docs. This trick is very useful for all of us we can directly chat with someone who is also working on the same project and exchange ideas with each other.
You will also go to get the notification of every new message to send by the other used by a web notification so that you never miss the conversation when you switch to other applications while conversation.
16. Add Google Drive To Chrome
You might be searching for Google Drive on the Google search and then clicking the search result or typing the URL of the Google drive to access it on your browser. There is the trick you can add the link of the Google drive to your Chome home page so that you can click on the link to quickly open the Google Drive in Chome as shown in the image above. You need to Clik on the plus icon (+) > Type Google drive and paster the URL > Done.
17. Backup Google Drive Files
You can use the Google Drive backup and Sync to automatically backup all your files so that you can have a copy of all your important file and you can access these file from your device.
You can backup and Syn the data stores in Google Drive by visiting the Google backup and Sync 2 > Click on the download button > Agree and Download.
Upload and store files from any folder on your computer, camera, and SD cards in the cloud. You can find your content on any phone, tablet, or computer using Google Drive, and your photos and videos in Google Photos.
18. Install Google Drive For PC
Many of us use Google drive by using the web browser like Google Chrome and then upload, download or view the file in the browser only. There is a Google Drive software for Desktop is available so that you can use this software and access your file easily. You can instantly the Google drive software for the computer 18by clicking on the given link.